5 개의 Windows Services 내 PC를 더 매끄럽게 만들기 위해 비활성화했습니다.
요약
- Windows 11 PC의 성능을 향상 시키려면 사용 중이 아닌 배경 서비스 및 앱을 비활성화하는 것을 고려하십시오.
- Windows 업데이트 전달 최적화 및 Copilot을 비활성화하면 PC의 소중한 리소스를 확보 할 수 있습니다.
- 또한 사용하지 않는 경우 Windows 검색 및 원격 데스크톱 액세스 비활성화를 고려하고 PC에서 시작하는 앱을 확인하는 것이 좋습니다.
아무도 느린 컴퓨터를 사용하는 것을 좋아하지 않으며 사용하는 경우 Windows 11 특히 많은 것이 있습니다 백그라운드 서비스 및 앱 그것은 당신이 사용하지 않는 PC를 불필요하게 느리게 할 수 있습니다.
다행히도, 비활성화하기 쉽고 PC에 특히 SSD에서 Windows를 실행하지 않는 경우 PC에 필요한 추가 부스트를 제공 할 수 있습니다. 당신이있는 경우 오래된 PC 속도가 느려지거나 찾고 있습니다 성능을 최대화하십시오 새로운 PC 중에서 항상 백그라운드에서 실행되는 5 가지 Windows 서비스를 비활성화하는 것을 고려할 가치가 있습니다.

관련된
어떻게 (그리고 왜) Windows 11 PC를 백업합니다.
다양한 옵션이 있지만 대부분의 사용자에게는 하나가 될 것입니다.
5 Windows 업데이트 전달 최적화
대역폭을 저장하십시오
포켓 린트 / 마이크로 소프트
모든 새로운 Windows 11 PC에서 항상 비활성화하는 것은 Windows 업데이트 전달 최적화입니다. 들어 본 적이 없다면 본질적으로 공유하는 서비스입니다. Windows 업데이트 로컬 네트워크 또는 인터넷을 통해 다른 PC에 파일. Microsoft는이 기능의 의도는 “Windows, Microsoft Store 및 기타 Microsoft 제품에서 업데이트를 빠르게 신속하고 안정적으로 다운로드 할 수 있다는 것”이라고 말합니다.
로컬 네트워크 나 인터넷을 통해 참여하고 싶은 것이 아니라면이를 비활성화하고 PC의 소중한 리소스를 저장하여 설정> Windows 업데이트> 고급 옵션> 전달 최적화. 거기에서 비활성화 할 수 있습니다. 완전히 비활성화하지 않으려면 로컬 네트워크로만 설정하고 사용하는 대역폭을 제한하십시오.
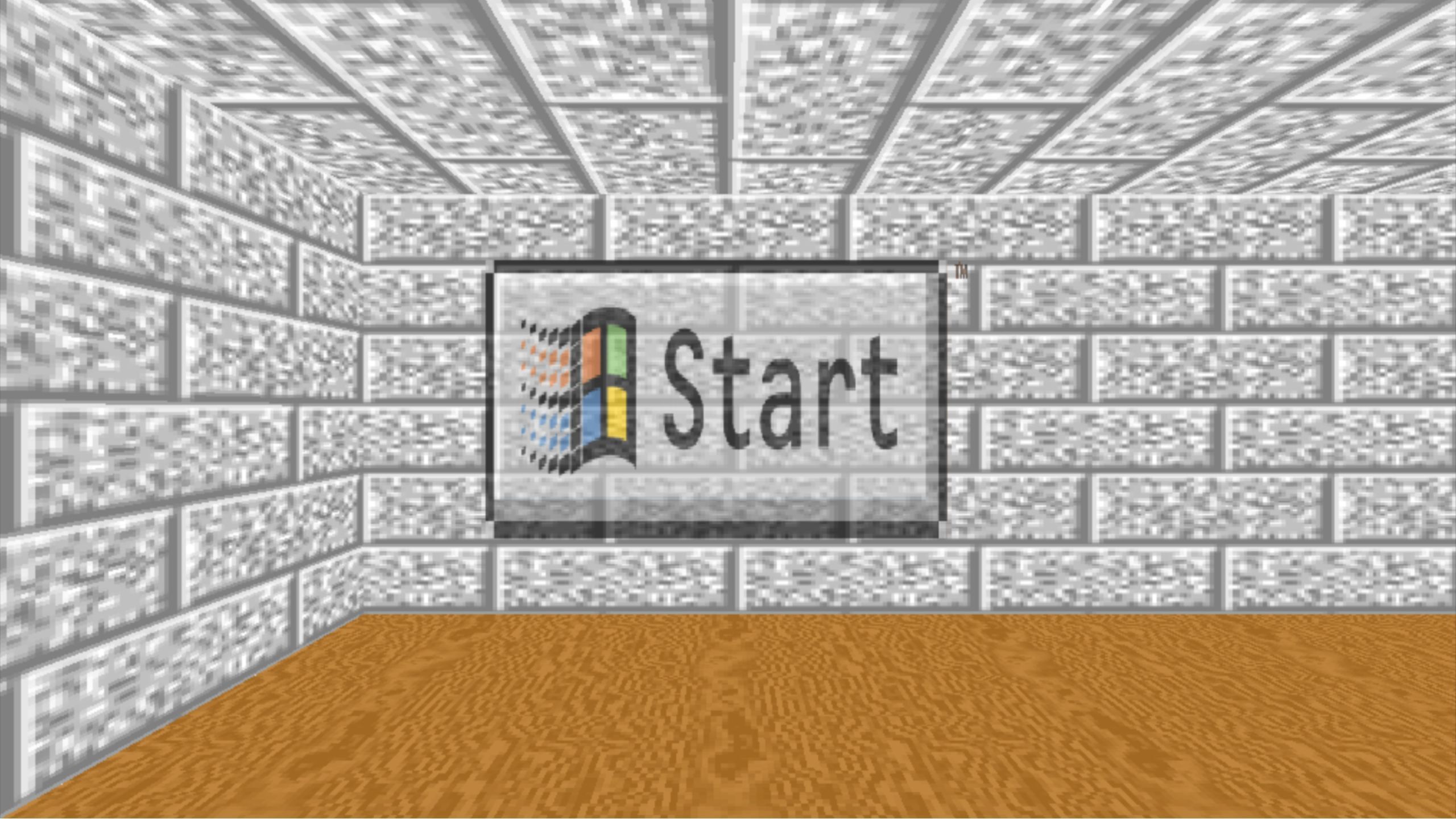
관련된
Windows 11은 훌륭하지만 Microsoft가 Screensavers에게 더 많은 사랑을주기를 바랍니다.
Windows Screensavers는 PC 이력의 상징적 인 부분이며 Microsoft는 어제 현대화해야합니다.
4 Coplot을 제거하거나 비활성화하십시오
사용하지 않으면 제거하십시오
포켓 린트 / 마이크로 소프트
Microsoft의 AI 기능 세트 인 Colecilot에 신경 쓰지 않는다면 사용하지 않으면 서비스를 제거하면 컴퓨터에서 리소스를 확보 할 수 있습니다. 강력하지 않은 구형 PC가있는 경우 다른 곳에 할당 할 수있는 RAM 및 처리 능력을 사용하기 때문에 Copilot을 비활성화하는 것도 좋습니다.
Copilot을 제거하려면 이동하십시오 설정> 앱> Copilot> 그런 다음 클릭하십시오 세 점 Copilot 옆에 클릭하십시오 제거하십시오. 다시 설치하려면 Windows 스토어를 사용하여 쉽게 수행 할 수 있습니다. Microsoft 365 Copilot이라는 다른 버전의 Copilot 버전이 있으며 원하는 경우 제거 할 수 있습니다. 그러나 Microsoft Word와 Excel을 자주 사용하면 주변을 유지하는 것이 편리 할 수 있습니다. Copilot을 제거하지 않으려면 작업 관리자의 시작 중에 비활성화 할 수 있습니다.

관련된
마지막으로 스트리밍 서비스는 AI 기능을 얻고 있습니다.
시간이 걸렸지 만 AI는 마침내 스 트리머를 개선하고 있습니다.
3 Windows 검색
필요한 경우 언제든지 다시 활성화 할 수 있습니다
포켓 린트 / 마이크로 소프트
파일을 찾는 데 신뢰할 수 없기 때문에 컴퓨터에서 Windows 검색을 거의 사용하지 않습니다. Windows 검색 서비스에 익숙하지 않은 사람들의 경우 파일 및 이메일과 같은 시스템 데이터를 색인화하므로 검색 결과에 더 빠르게 팝됩니다. 사용하지 않거나 검색 결과가 약간 느리게 신경 쓰지 않으면 서비스를 비활성화하여 추가 CPU 및 RAM 리소스를 확보 할 수 있습니다.
Windows 검색을 비활성화하려면 다음을 누릅니다 Windows 키 + r 열기 위해 달리다 메뉴를 한 다음 입력합니다 Services.msc. 서비스 앱이 제기됩니다. 다음으로 Windows 검색을 찾을 때까지 아래로 스크롤 한 다음 마우스 오른쪽 버튼을 클릭하고 속성을 선택하십시오. 여전히 가끔 사용하려면 시작 유형을 비활성화 또는 설명서로 설정하여 필요할 때만 활성화하는 것이 좋습니다. 완전히 중지하려면 서비스 상태에서 중지를 선택할 수 있고 복구 탭에서 실패한 경우 조치를 취하지 않도록 선택할 수 있습니다. Windows 검색을 다시 활성화하려면 동일한 메뉴에서 쉽게 수행 할 수 있습니다.
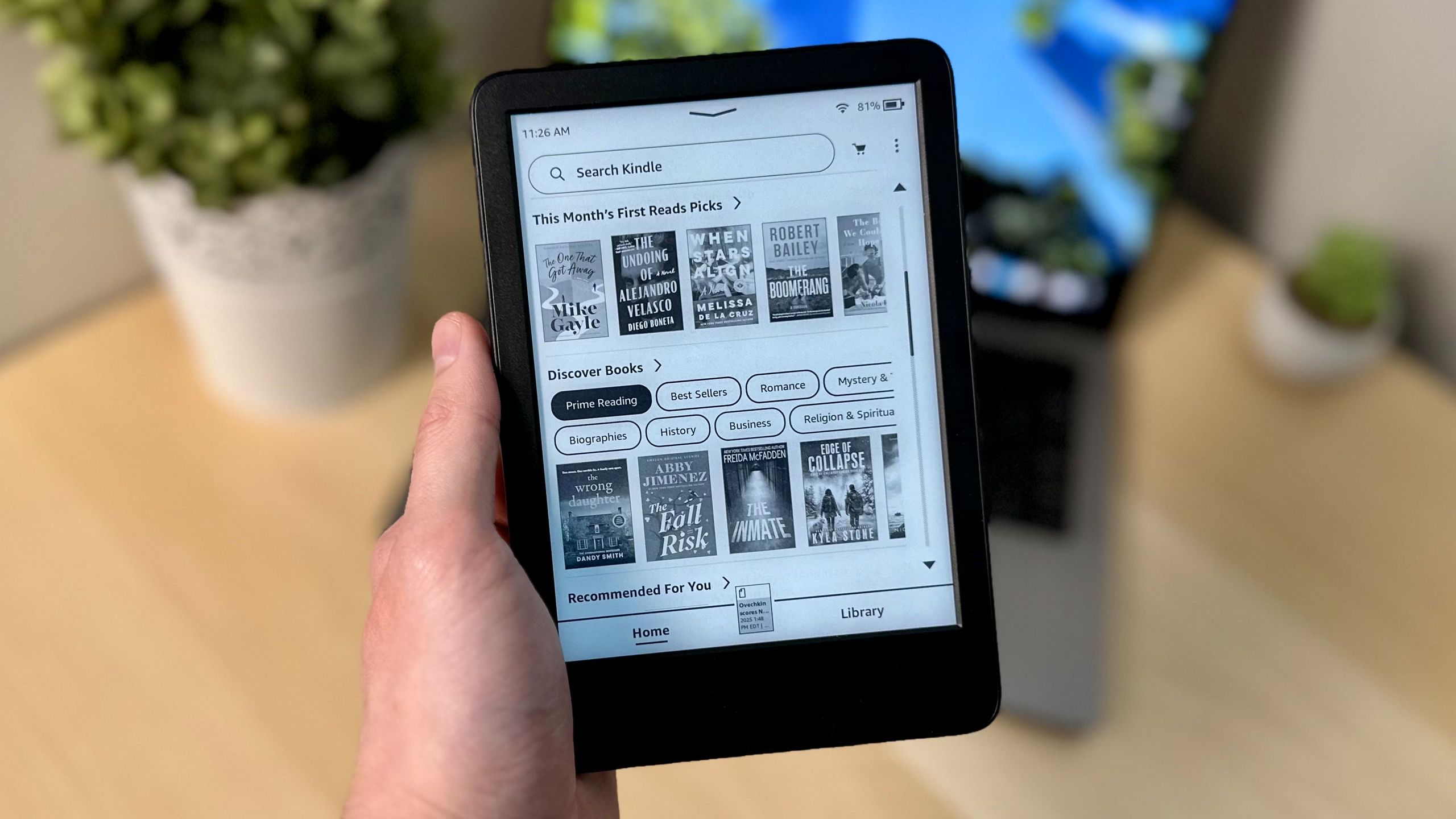
관련된
독서 경험을 향상시키기 위해 Kindle에서 처음 한 5 가지 일
다음은 처음부터 Kindle에서 시험해 볼 다섯 가지가 있습니다.
2 원격 데스크탑 서비스
이를 통해 PC에 대한 원격 연결이 가능합니다
포켓 린트 / 마이크로 소프트
Windows 11 PC에 원격으로 액세스 한 적이 없으므로 원격 데스크탑 서비스를 백그라운드에서 유지하는 것은 불필요합니다. 비슷한 상황에 처한 경우 귀중한 시스템 리소스를 확보하기 위해 비활성화하는 것을 고려하십시오. 또한이 서비스는 PC가 PC의 백도어로 사용될 수 있으므로 PC가 맬웨어 나 바이러스에 감염되면 보안 위험을 초래할 수 있습니다.
이를 비활성화하려면 서비스 앱을 열고 원격 데스크탑 서비스를 찾고 마우스 오른쪽 버튼을 클릭하고 속성을 선택하고 서비스 중지 및 시작 유형을 비활성화하도록 설정하십시오. 미래의 어느 시점에서 필요하다는 것을 알고 있다면 같은 메뉴에서 쉽게 다시 활성화 할 수 있습니다.

관련된
5 TV 청소 팁 내가 더 빨리 알고 싶었 으면 좋겠다
모든 TV가 동일하지는 않습니다.
1 sysmain을 비활성화하고 시작 앱을 확인하십시오
SSD가 있다면 Sysmain이 필요하지 않을 것입니다.
포켓 린트 / 마이크로 소프트
SSD에 Windows가있는 경우 이전에는 SuperFetch로 알려진 Sysmain을 비활성화하는 것을 고려할 수 있습니다. 이 백그라운드 서비스는 사용 기록을 분석하여 사용할 앱을 예측하고 컴퓨터의 RAM에 예비 성능을 향상시킵니다. 그러나 Sysmain은 때때로 불필요한 디스크 읽기 및 쓰기와 함께 높은 CPU 사용을 유발하여 성능이 떨어질 수 있습니다. 빠른 SSD에서 Windows 11을 실행하는 경우 실제로 실행할 수있는 점이 없습니다.
비활성화하려면 서비스 앱을 다시 열고 실행중인 서비스 목록에서 Sysmain을 찾으십시오. 찾은 후 마우스 오른쪽 버튼을 클릭하고 속성을 선택하고 서비스를 중지하고 시작 유형을 비활성화하도록 설정하십시오.
마지막으로, Windows 11 PC의 성능을 향상시키는 또 다른 방법은 시작시 열린 앱 목록을 검토하고 PC에서 시작할 필요가없는 앱 목록을 비활성화하는 것입니다. 이렇게하려면 작업 표시 줄을 마우스 오른쪽 버튼으로 클릭하고 작업 관리자를 선택하여 작업 관리자를 엽니 다. 열린 후에는 시작 앱 패널을 클릭하고 시작시 실행할 필요가없는 설치된 앱 목록을 검토하십시오.
예를 들어, 더 이상 사용하지 않더라도 PC를 부팅 할 때 Epic Games Launcher가 열리도록 설정되었습니다. 여기에서 항상 실행할 필요가없는 앱이 많이있을 수 있으므로 PC의 성능을 더욱 최적화 할 수 있는지 확인할 가치가 있습니다.
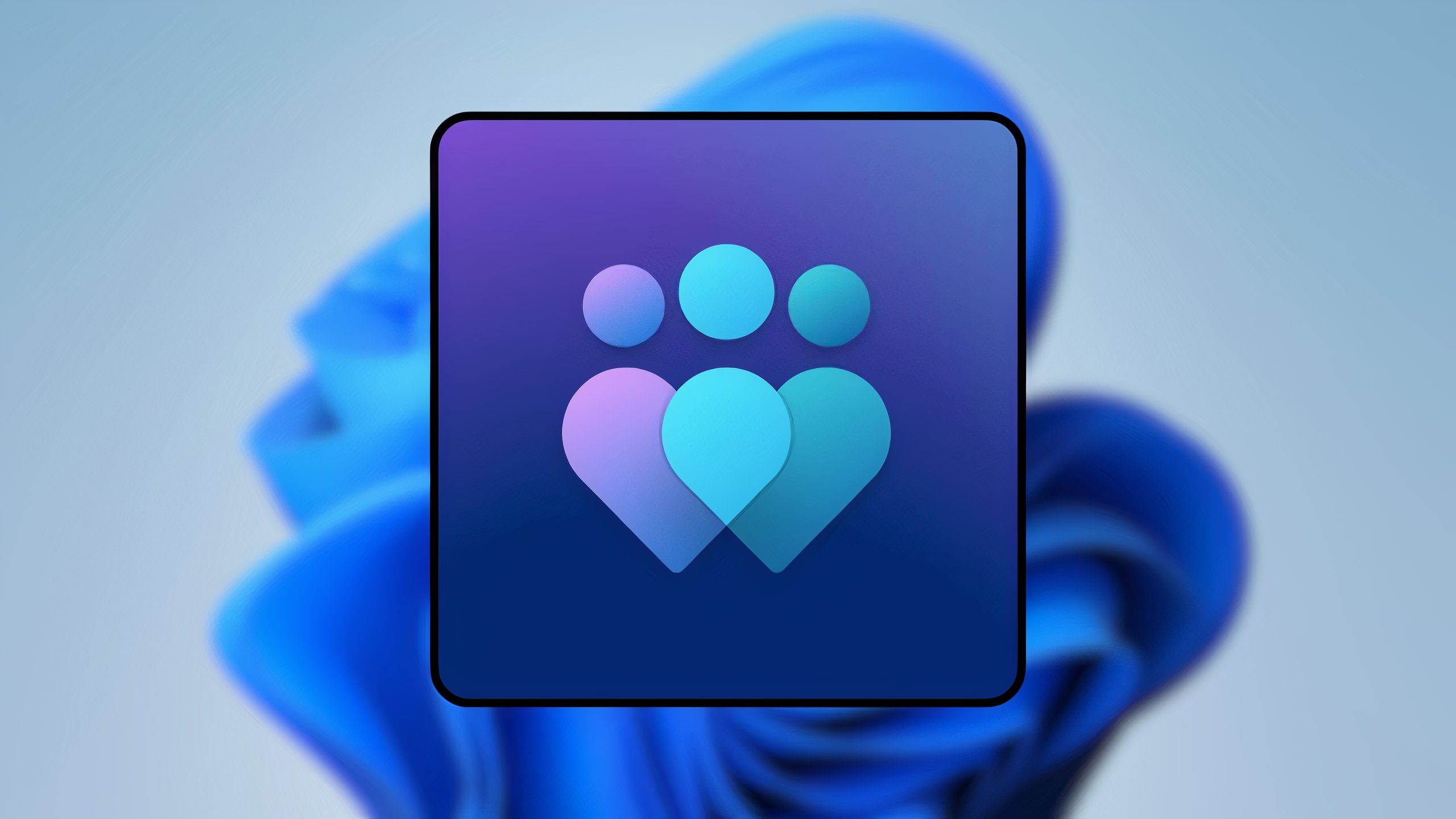
관련된
Windows 11 시작 메뉴는 개조 할 수 있으며 내가보고있는 것을 좋아합니다.
Microsoft는 Windows 용 START 메뉴를 다시 디자인하고 있지만 이번에는 그들이 무언가에 있다고 생각합니다.

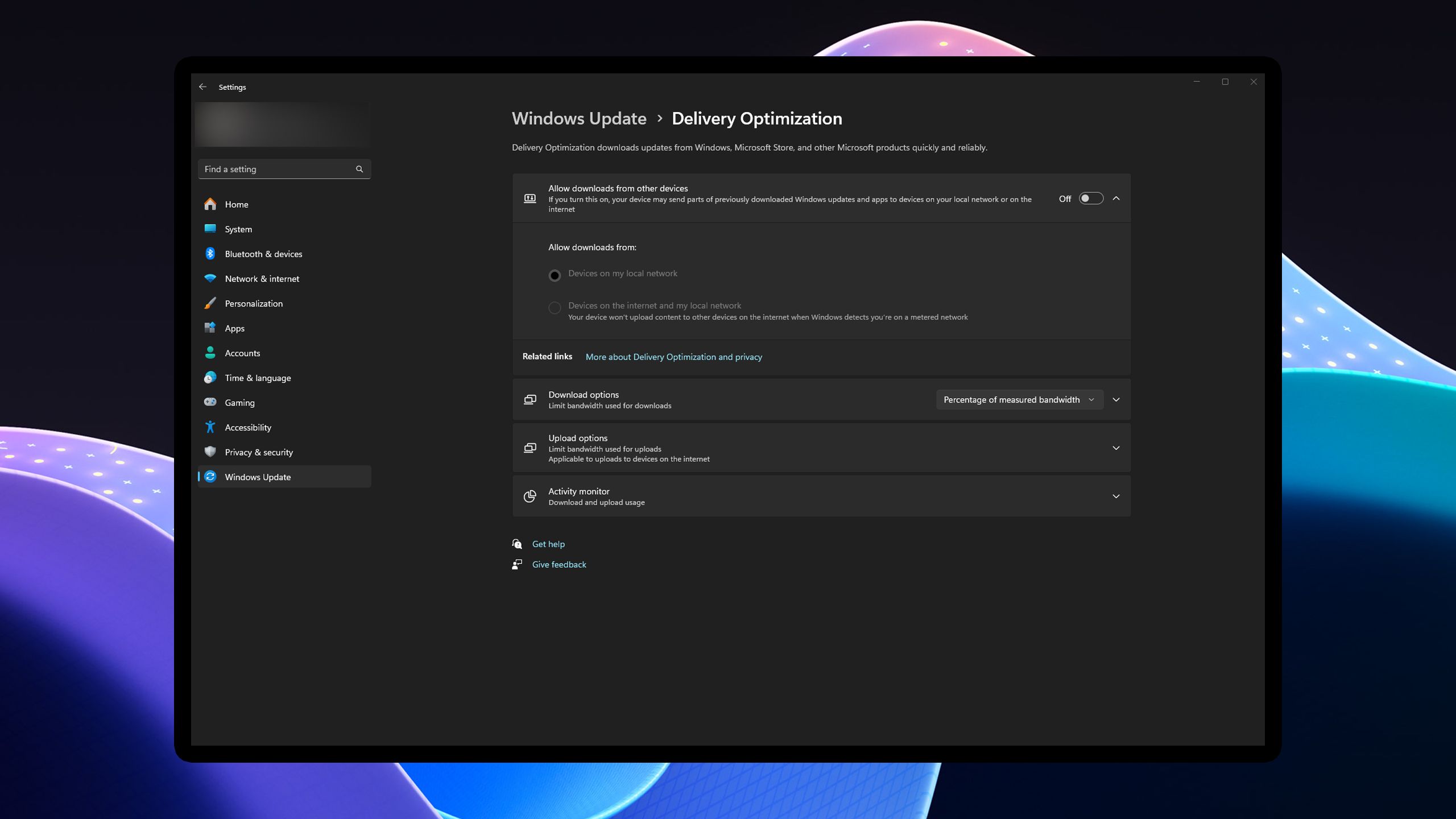
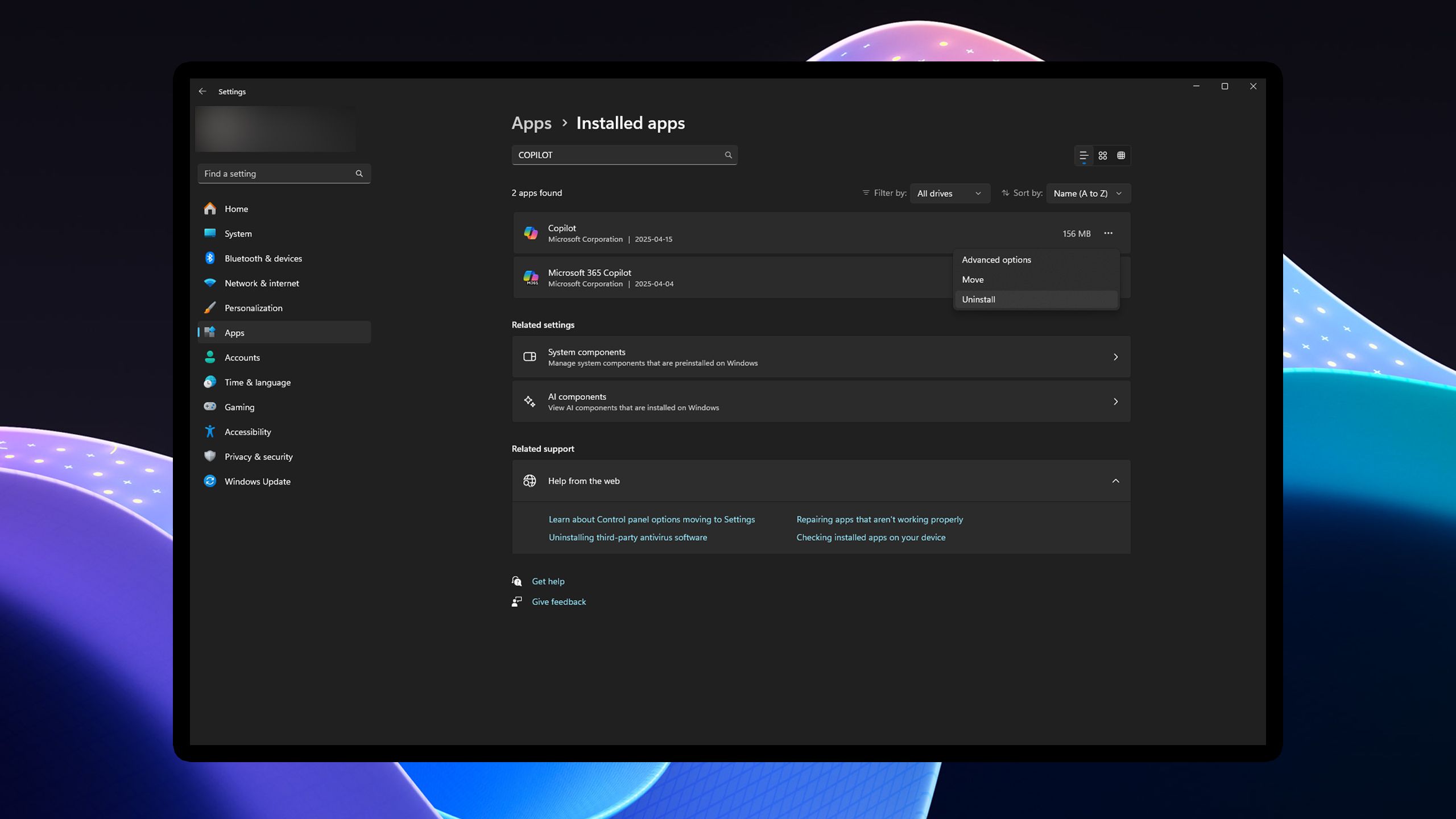
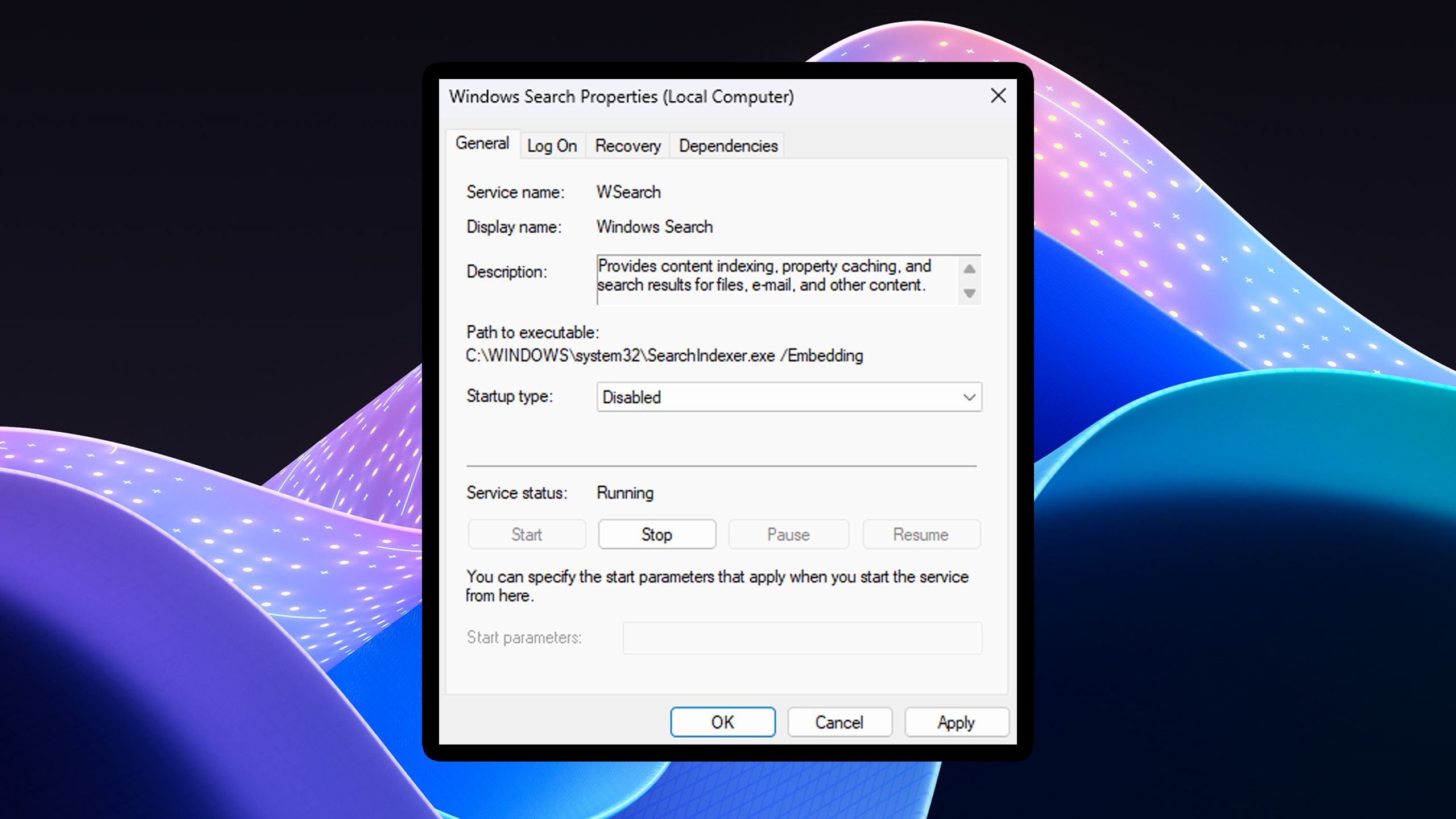
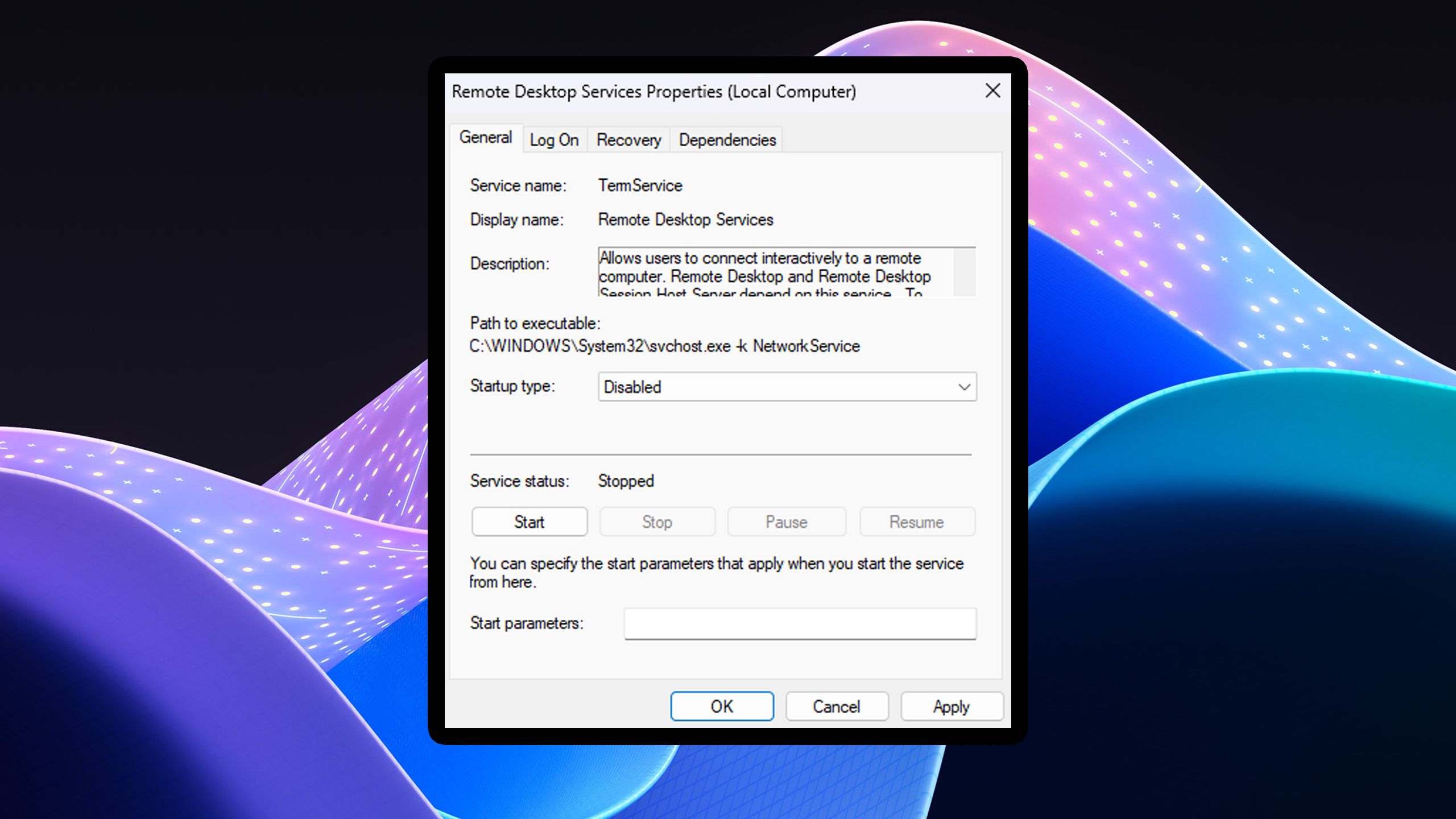
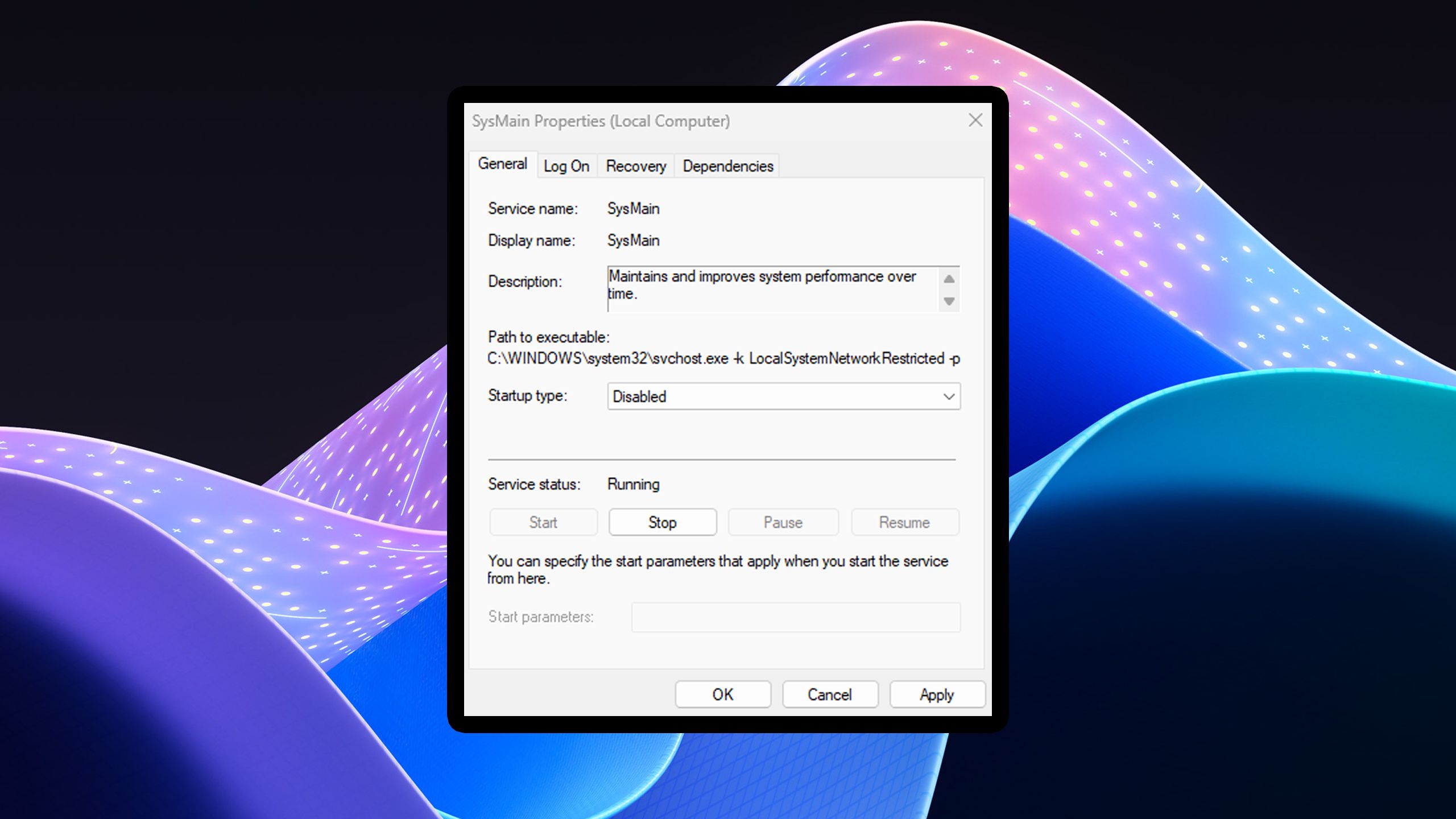













Post Comment