초보자를위한 Github : Github Copilot을 시작하는 방법
초보자를위한 Github 시즌 2에 오신 것을 환영합니다! 지난 시즌, 우리는 당신을 Github에 소개하고 초보자부터 플랫폼 사용으로 자신있게 가도록 도와주었습니다. 이번 시즌, 우리는 Github Copilot과 함께 AI의 세계로 당신을 인도함으로써 당신의 여행을 계속하고 있습니다.
https://www.youtube.com/watch?v=n0nlxuya7fi
휴식을 취하지 않고 많은 프로그래밍 언어를 알고있는 쌍 프로그래머가 있다고 상상해보십시오. 그것은 당신이 선택할 수있는 여러 대형 언어 모델 (LLM)으로 구동되는 Copilot이며 업계에서 가장 널리 채택 된 AI 코딩 도구입니다. 오늘, 우리는 그것을 사용하기 위해 알아야 할 모든 것을 탐구 할 것입니다.
이 게시물에서는 다음과 같습니다.
- Github Copilot을 사용하여 실행하십시오
- 무료부터 기업에 이르기까지 다양한 사용 계층에 대한 개요를 제공합니다.
- Github Copilot을 처음으로 사용하도록 도와주세요!
시작하자!
Github Copilot이란 무엇입니까?
생성 AI 및 LLM 모델로 구동되며 Github Copilot은 코드를 더 빨리 쓰는 데 도움이되는 AI 쌍 프로그래머입니다. 편집자와 편집자와 github.com에서 일하는 동안 조수로 활동하는 작업을 도와주고 조수로 활동합니다.
코드 완료 외에도 Github Copilot은 다음을 도와 드릴 수 있습니다.
- 자연어 프롬프트를 사용하여 코드를 작성하십시오
- 쉘 명령을 이해하십시오
- 풀 요청의 변경 사항을 설명하십시오
- 디버그 및 리팩터 코드
- … 그리고 훨씬, 훨씬 더!
다양한 프로그래밍 언어와 함께 Github Copilot을 사용할 수 있으며 VS 코드, Visual Studio, JetBrains Ides, Neovim, Xcode, Github Mobile, Terminals 및 Github.com에서 사용할 수 있습니다!
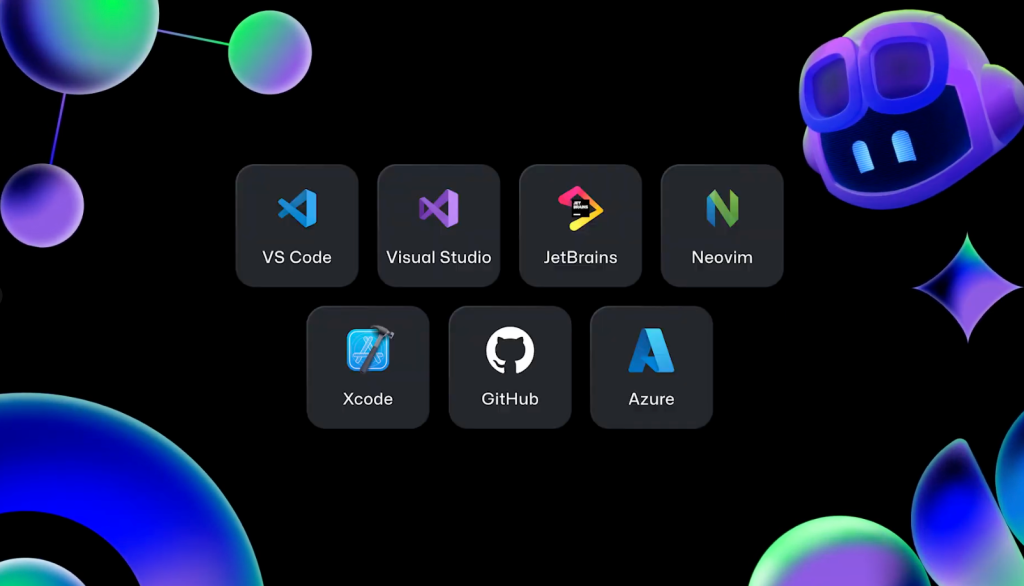
이것은 우리에게 다음 질문으로 이어집니다. Github Copilot에 어떻게 액세스합니까?
Github Copilot의 다른 계층은 무엇입니까?
GitHub Copilot을 사용하기 전에 GitHub 계정이 있어야하며 무료 버전보다 더 많은 경우 Copilot 라이센스가 있어야합니다.
사용 가능한 네 가지 옵션이 있습니다.
- 개인을 위해 :
- github copilot free
- Copilot Pro
- 전문가 및 조직 :
- Copilot 비즈니스
- Copilot Enterprise
- 학생과 교육자 :
- 인기있는 오픈 소스 프로젝트 관리자 :

전에 Github Copilot을 사용한 적이 없다면 무료 계층에 가입하여 시도해보십시오! 이렇게하면 IDE 및 Github.com에 GitHub Copilot을 설치하고 사용할 수 있습니다.
vs 코드 및 JetBrains에서 Github Copilot을 설치하는 방법
GitHub Copilot을 설치하는 방법은 사용중인 IDE에 따라 다릅니다. Github Copilot은 현재 시장에서 여러 IDE와 함께 작동하지만이 기사의 목적을 위해 코드와 JetBrains의 두 가지 인기있는 IDE에 중점을 둡니다.
대 코드를 사용하는 경우 :
- Extensions Marketplace로 이동하여 “Github Copilot”을 검색하십시오. GitHub에서 작성한 “Github Copilot”확장자를 클릭 한 다음 설치를 클릭하십시오. 이로 인해 Github Copilot 및 Github Copilot Chat의 두 가지 확장 기능이 설치됩니다.
- 설치되면 GitHub Copilot에 액세스 할 수있는 GitHub 계정으로 VS 코드에 로그인하십시오. (이전에 GitHub 계정의 Code를 승인하지 않은 경우 Code vs Code에서 Github에 로그인해야합니다.)
- 그리고 당신은 모두 설정되었습니다!
문제가 발생할 경우 몇 가지 유용한 메모입니다.
- Activity Bar에서 “계정”메뉴를 선택한 다음 GitHub Copilot을 사용하려면 “SING SYNC SYNC에 로그인”하여 GitHub에서 GitHub에 로그인 할 수 있습니다.
- 브라우저에서 Github Copilot에 필요한 필요한 권한을 Github에 부여 할 수 있습니다. “계속”을 클릭하여 승인 할 코드를 승인합니다.
편집기로 돌아 오면 명령 센터 옆 상단에 Copilot 아이콘과 편집기 창의 하단의 막대에 Copilot 아이콘이 표시됩니다. 하단의 아이콘을 클릭하면 사용하려는 계정을 선택한 다음 메뉴 옵션을 표시하고 준비 상태를 표시 할 수 있습니다.
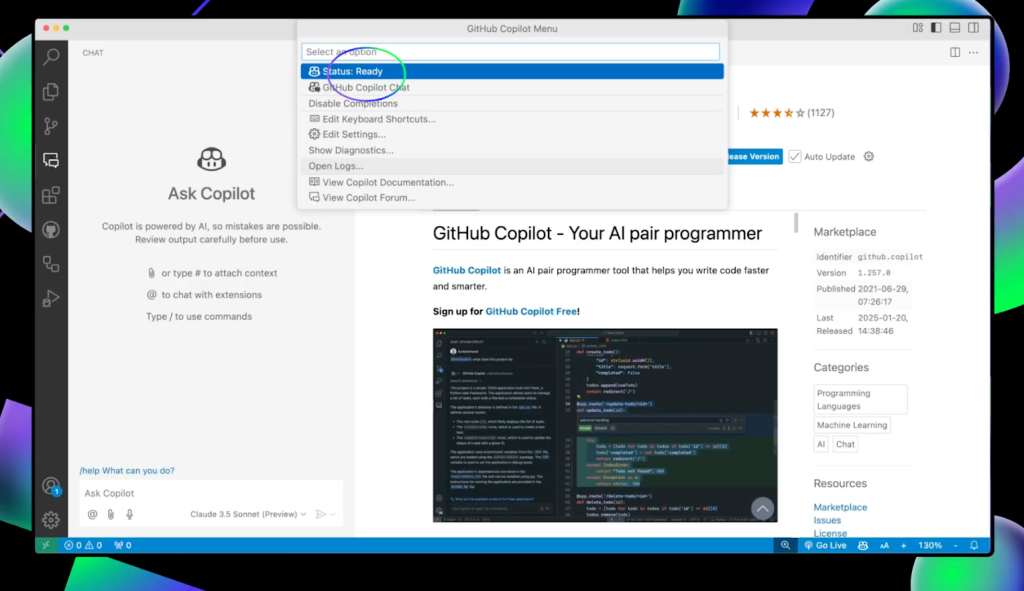
명령 센터 옆과 VS 코드 창의 하단에 Copilot 아이콘이 표시되면 Github Copilot을 성공적으로 설치했습니다 그리고 그것을 사용할 준비가되었습니다.
JetBrains IDE를 사용하는 경우:
Pycharm을 사용하여 JetBrains IDE에 Github Copilot을 설치합니다. 방법은 다음과 같습니다.
- Choice 편집자를 열고 플러그인 마켓 플레이스로 이동하십시오. “Github Copilot”을 검색하고 설치를 클릭 한 다음 IDE를 다시 시작하십시오.
- 프로젝트를 열면 편집자의 오른쪽과 하단에 “준비된”상태가있는 Copilot 아이콘이 표시됩니다. 왼쪽에 두 개의 아이콘이 표시되면 : Github Copilot과 물음표가 있고 다른 하나는 채팅 아이콘이 있습니다. Github Copilot을 성공적으로 설치 한 것을 알게 될 것입니다.
- Github Copilot이 무엇인지에 대한 개요와 환영 메시지와 함께 첫 번째 아이콘 인 Github Copilot을 선택하십시오.
- 프로그래밍 관련 문의에 대한 도움을 찾으려면 채팅 아이콘이있는 두 번째 아이콘 Github Copilot을 선택하십시오.
도움이 될 수있는 몇 가지 메모 :
- 이전에 GitHub 계정에서 JetBrains를 승인하지 않은 경우 편집자의 Github에 로그인해야합니다.
- 또는 하단의 Copilot 아이콘을 클릭하고 “Github에 로그인”을 선택할 수 있습니다.
- 브라우저에서 Github Copilot에 필요한 필요한 권한을 Github에 부여 할 수 있습니다. 필요한 권한을 승인하려면“복사 및 열기”를 클릭하십시오.
- 누르다 CMD+VM 또는 ctrl+v 코드를 붙여 넣으려면 계속을 클릭하고 마지막으로 “Github Copilot 플러그인 승인”을 선택하십시오.
편집자로 돌아 가면 Github Copilot이 성공적으로 설치되었다는 메시지가 표시됩니다.
이제 Github Copilot 채팅을 승인 할 때입니다.
- 채팅 아이콘을 클릭하고 “승인”버튼을 클릭하십시오.
- “복사 및 열기”를 선택하고 브라우저에 코드를 붙여 넣습니다.
- “JetBrains Ides의 Github Copilot 승인”을 클릭하십시오.
- 편집자로 돌아 가면 Github Copilot 채팅에서 인사말이 표시됩니다.
이 단계를 완료하면 Jetbrains에서 Github Copilot을 사용할 준비가되었습니다.
Github Copilot에서 코드 완성을 사용하는 방법
이제 편집자에 Copilot을 설치 했으므로 Code Complete와 같은 기능을 사용하는 방법을 살펴 보겠습니다. 이 예에서는 VS 코드에서 Python을 사용할 것입니다.
다음은 Github Copilot에서 COLE을 사용하는 데 대한 짧은 연습입니다.
- 호출 된 새 파일을 만듭니다
validate_email.py. - 유형
import re그리고 누르십시오 입력하다. Colecilot은 당신이하고 싶은 것이 무엇을하고 있는지에 따라 코드를 제안합니다. 예를 들어, 파일의 이름이 지정되어 있으므로validate_email.pyCopilot은 이메일 검증을위한 코드를 제공합니다. - 탭 키를 클릭하고 제안을 수락하십시오.
- 쳤다 반품 Copilot이 코드를 실행하는 주요 기능을 제공하는 키.
- 제안 된 코드를 통해 호버링 한 다음 화살표를 클릭하여 여러 제안을보십시오.
- 제안의 끝에서 세 개의 점 (…)을 클릭하고“완료 패널 열기”를 선택하여 더 많은 제안을보십시오.
명심해야 할 한 가지 : 인라인 코드 완료에 Copilot을 사용하기 때문에 회색 텍스트는 Copilot의 제안과 함께 고스트 텍스트를 나타냅니다. 나중에 이것을 시도하고 다른 응답을 받으면 걱정하지 마십시오! GitHub Copilot 또는 LLM으로 작업 할 때 응답은 비 결정적입니다. 즉, 매번 다른 결과가 생성 될 수 있습니다 (따라서 예제에 표시된 것과는 다른 결과를 얻을 수 있습니다).
Copilot 채팅 사용 방법
Github Copilot Chat은 코드와 그 의미에 더 많은 컨텍스트를 제공 할 수 있습니다. 어쩌면 당신은 처음으로 코드를보고 있으며 빠르게 속도를 높이기 위해 제기해야합니다.
Coplic Chat을 열고 타이핑하십시오 /explain그리고 히트 입력하다. Copilot은 코드에서 일어나는 일에 대한 자세한 설명을 제공합니다. Copilot Chat은 채팅 창의 하단의 파일 이름 옆의 눈 아이콘으로 표시된대로 현재 열린 파일을 볼 수 있음을 알 수 있습니다.
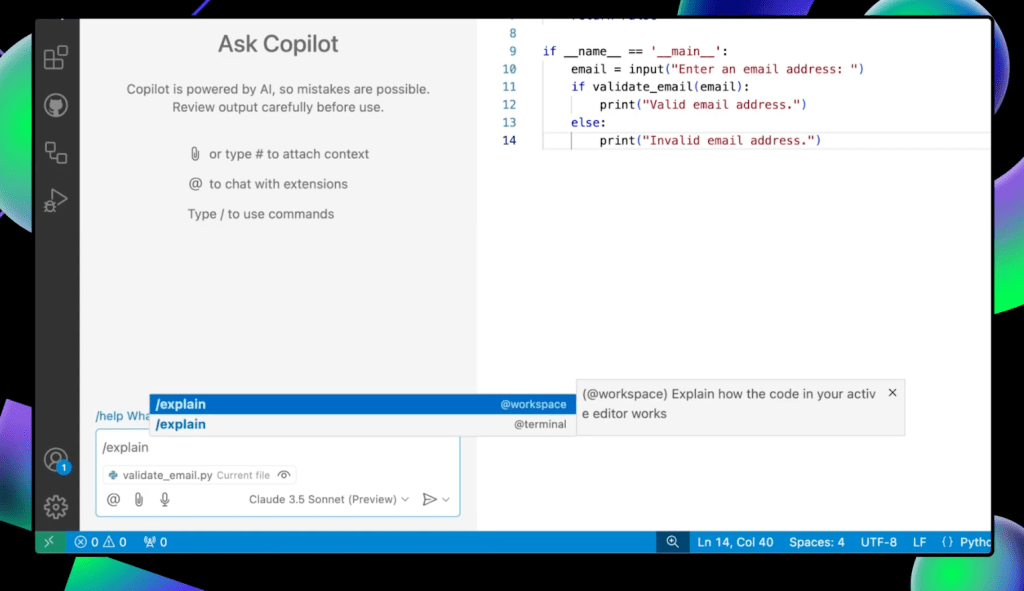
다른 예를 살펴 보겠습니다. Regex를 개선하고 사용자가 여러 이메일 주소를 입력하도록 허용한다고 상상해보십시오.
Coplilot 채팅 및 유형을 열어 두십시오.“사용자는 유효성 검사를 위해 여러 주소를 이메일로 입력 할 수 있으며 Regex를보다 강력하게 향상시킬 수 있습니다.” 요청을 보내면 Copilot은 계획, 업데이트 된 코드 블록 및 제안 된 변경 목록을 제공합니다. 코드 블록 위로 마우스를 가져 가서“편집기에 적용”버튼을 클릭하여 변경 사항을 수락하면 Github Copilot이 업데이트를합니다.
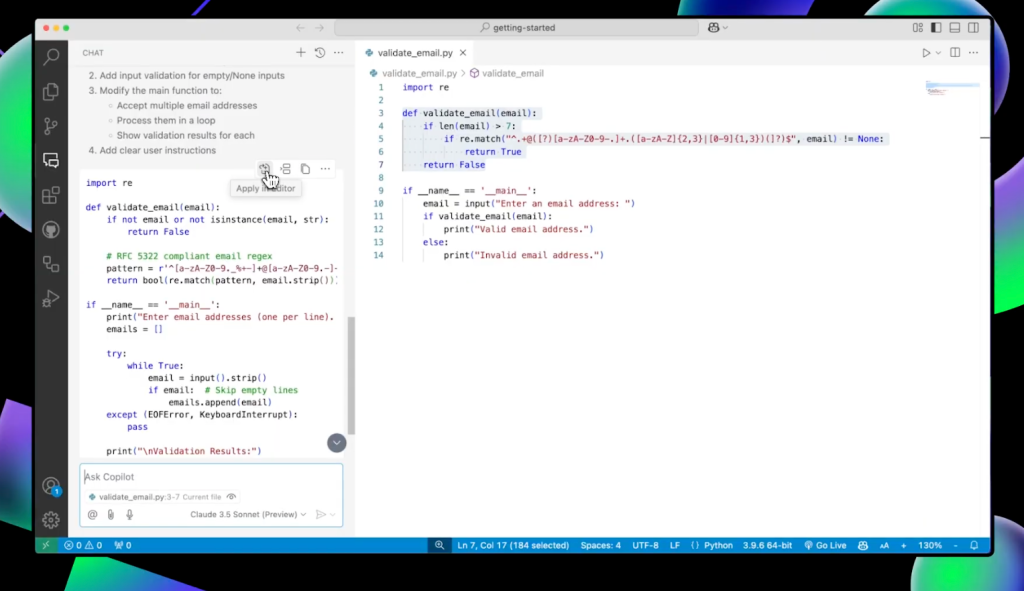
Github Copilot과 다른 저작물의 차이점은 무엇입니까?
방 안에있는 코끼리를 해결할 시간 : Github Copilot과 다른 모든 부채질기의 차이점은 무엇입니까?
Github Copilot은 특별히 프로그래밍을 위해 설계되었습니다. 그리고 편집자와 github.com에서 일하는 곳에서 작동하기 때문에 브라우저 나 다른 앱과 코드 사이를 오가는 사람이 없습니다. 편집자와 AI 조수 사이의 상황에 맞지 않아도 집중할 수 있습니다. 그리고 “Github Copilot”을들을 때 개인 AI 쌍 프로그래머를 언급하고 있습니다.
Github Copilot에 대해 더 많이 알고 싶으십니까?
무료로 Github Copilot을 사용해 보거나 Copilot에 대한 자세한 내용을 읽으십시오.
다음 단계
Github Copilot에 대한 깊은 다이빙에 참여해 주셔서 감사합니다.
- 이 데모를 실제로 보려면이 블로그와 함께 제공되는 YouTube 자습서를 만들었습니다.
- 궁금한 점이 있으시면 Github 커뮤니티 스레드에 팝업하면 응답하겠습니다.
- Github Copilot에 가입하여 무료로 시작하려면 시작하십시오.
- Github Copilot의 필수 기능을 살펴볼 시리즈의 다음 부분에 참여하십시오.
행복한 코딩!
작성자가 작성했습니다














Post Comment